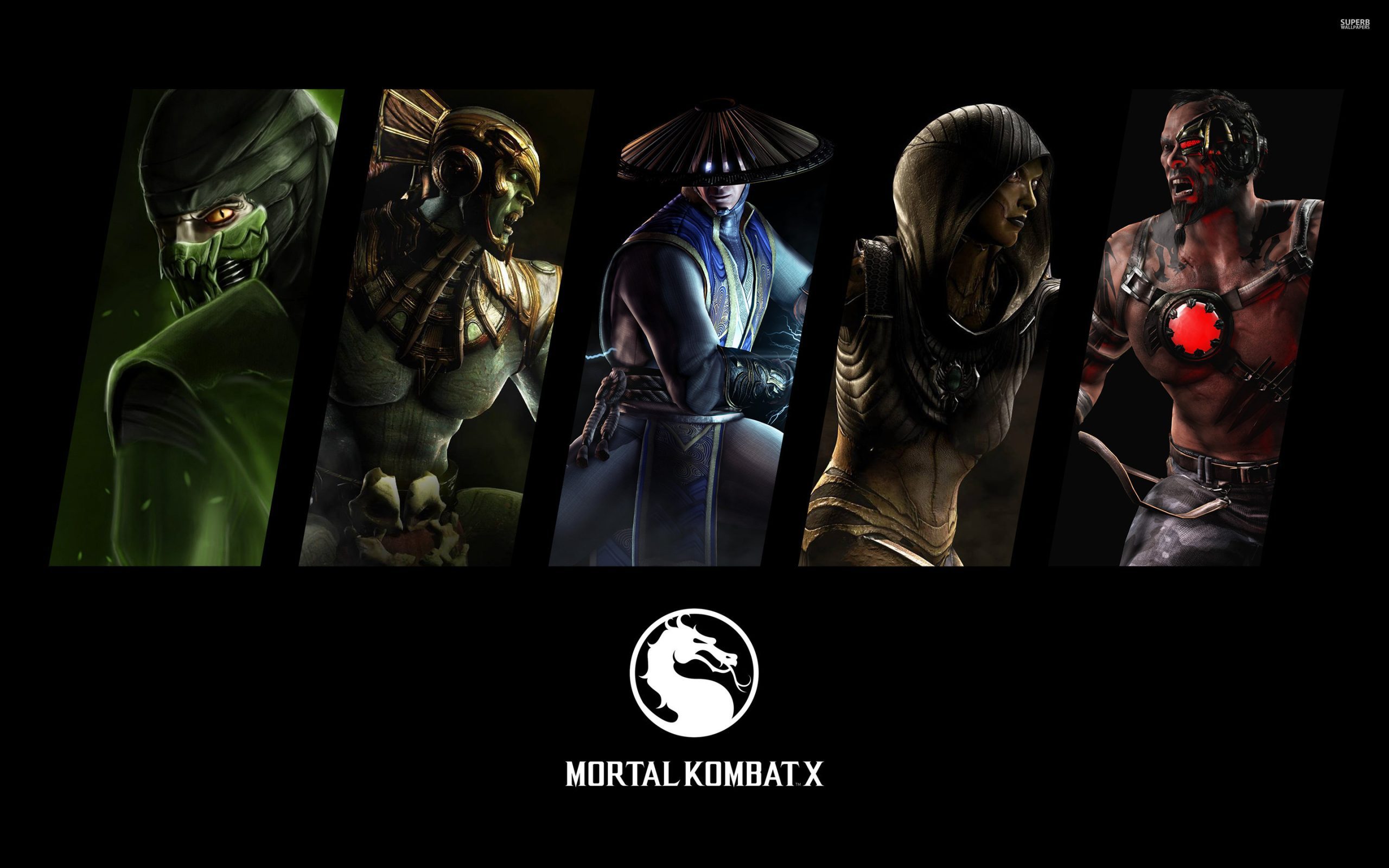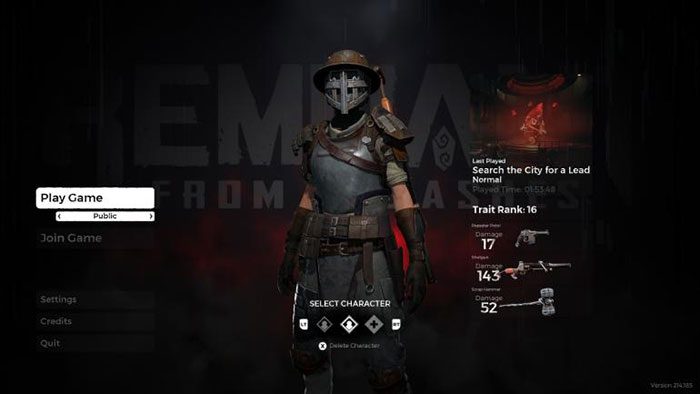ᐉ Полное руководство по оптимизации вашего ПК для соревнований Overwatch 2017 1.1 Настройки графики Запустите Overwatch и перейдите в Настройки ->
Полное руководство, как оптимизировать ваш ПК, для соревновательного Overwatch 2017
Запустите Overwatch и перейдите в Настройки -> Графика. Мы рекомендуем вам использовать настройки изображения ниже, которые мы обсудим более подробно в разделе 1.2 «Уменьшение задержки отображения». Эти настройки используются большинством геймеров, поскольку они уменьшают задержку ввода, делают игру более плавной и вы также получаете более высокую частоту кадров. Когда вы играете профессионально, вам все равно, как выглядит игра. Единственное, о чем вам нужно беспокоиться, если вы серьезно относитесь к игре и хотите улучшить ее для себя, — это обеспечить бесперебойную работу вашей игры.
Например, уменьшение буферизации делает мышь более плавной и точной, что упрощает прицеливание и отслеживание врагов. Эта опция немного снижает FPS, но оно того стоит.
Здесь лучше выбрать Screen Mode — Full Screen, немного более медленное окно, но позволяет быстро уменьшить масштаб и открыть игру.
Почти у всех профессиональных игроков есть что-то подобное. Как упоминалось выше, когда вы играете на профессиональном уровне, вас не волнует внешний вид игры. Единственное, что вас волнует, это то, как работает игра. Вы хотите добиться максимальной производительности на этом уровне. Чем выше FPS, тем плавнее игра.
Большинство игроков используют 100% масштаб рендеринга. У некоторых игроков 75%, что дает больше кадров в секунду. Все зависит от вас, что вы хотите использовать. Если у вас плохой компьютер и вам нужно больше кадров в секунду, выберите 75%.
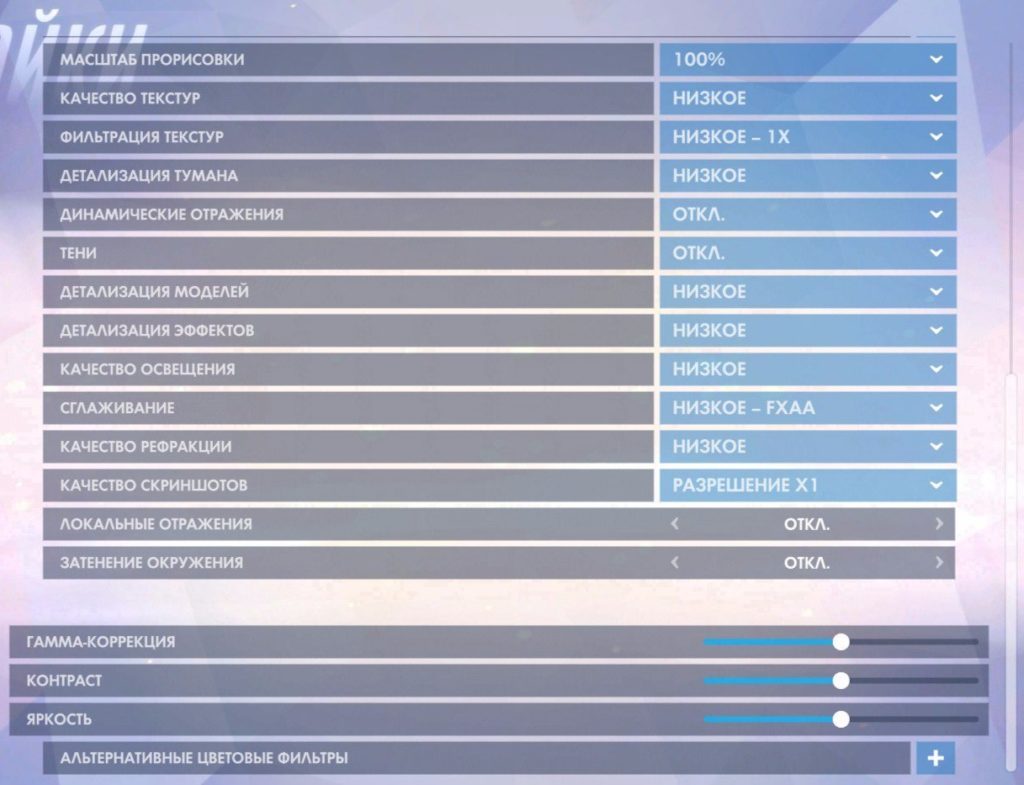 Расширенные настройки графики Overwatch
Расширенные настройки графики Overwatch
1.2 Уменьшить задержку отображения
Теперь, когда вы изменили настройки «Графика» выше, перейдите в «Тренировочная площадка» и нажмите CTRL + SHIFT + N. В левом верхнем углу вы увидите плавающий номер «SIM». Для нас это примерно 6-7 мс.
SIM — это время, необходимое для перемещения курсора по экрану. Вы хотите, чтобы это число было как можно меньше. До 10 лет нормально.
Настройки, которые мы изменили в 1.1. Настройки графики положительно сказываются на SIM-карте. Но если у вас есть Triple Buffering, Vsync и т.д., номер SIM-карты будет выше, что плохо. Вот почему мы отключили их.
Как сделать это число еще ниже?
Если вы установите масштаб чертежа на 75% или меньше, SIM-карта может уменьшиться. Изменение параметра «Наблюдение» на «Высокий приоритет» в диспетчере задач также может уменьшить количество SIM-карты.
1.3 Настройки звука
У большинства людей нормальная громкость музыки, но если вы хотите услышать, как кто-то подкрадывается к вам, лучше выключить ее.
Предположим, вы играете за МакКри, защищая точку 2, и если вам удастся ее защитить, вы получите ничью. Осталось 10 секунд, и Трейсер убил вас в спину, и вы проиграли игру, потому что умерли там. Вы не слышите, как Трейсер крадется за вами, потому что музыка начинается на 10 секунд. Если бы у вас была громкость музыки, установленная на 0, вы бы слушали Tracer и легко могли бы использовать на нем свой E, что, скорее всего, принесло бы вам ничью вместо проигрыша.
Если вы хотите активировать «Громкость музыки», не проблема. Но подумайте об играх, в которых вы можете выиграть, если выключите его.
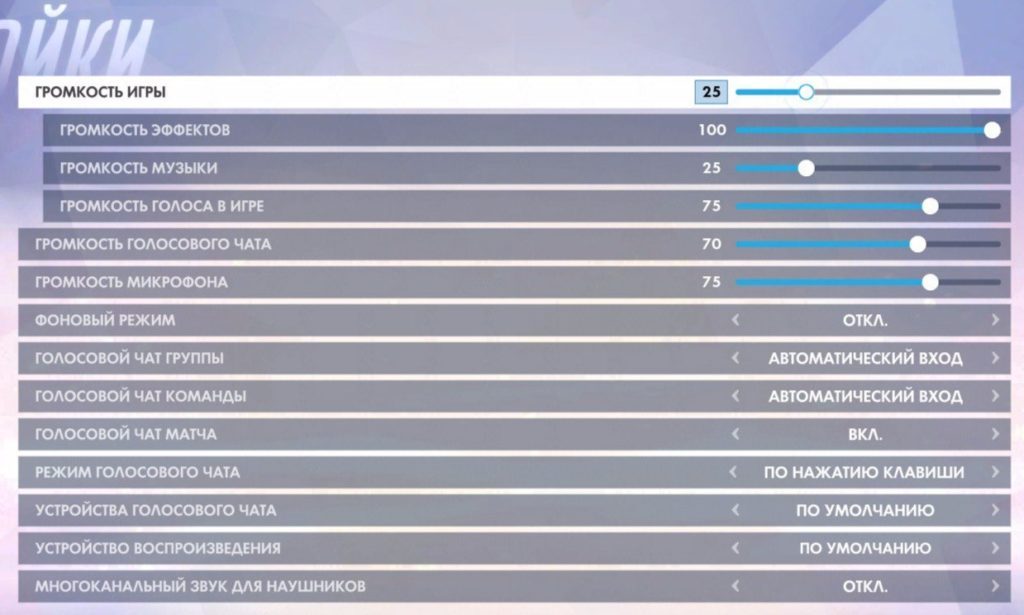 Настройки звука Overwatch
Настройки звука Overwatch
ᐉ Графика для Overwatch Настройки Overwatch: оптимальная графика для слабых ПК 03.10.2017 Статьи 0 22 298 Настройки графики для Overwatch Для
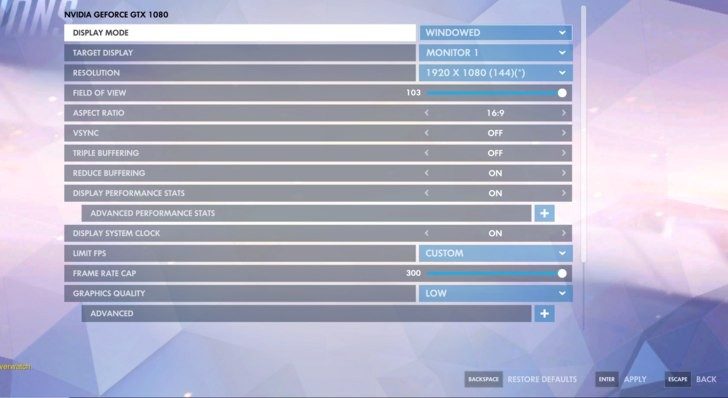
Я рекомендую следующие настройки игры. Чтобы избежать задержки ввода, отключите вертикальную синхронизацию и тройную буферизацию. Выкрутите его на полную максимальную частоту кадров. Играть со скоростью 60 кадров в секунду в Overwatch ужасно, а игровой движок создает задержку ввода. Если вы не можете преодолеть ограничение в 60 кадров, то, дорогие, вы обречены. Пришло время обновления. Приходится стремиться к уровню 200 кадров и выше. Установите для параметра СНИЖЕНИЕ БУФЕРА значение ВКЛ, это уменьшит задержку ввода, но немного повысит нагрузку на компьютер. Этот ОБЯЗАТЕЛЬНЫЙ вариант — ваш лучший друг. Я играю на мониторе с максимальной частотой обновления 144 Гц. Если вы можете себе это позволить, ПОЖАЛУЙСТА, купите его. Это НАМНОГО лучше монитора с частотой 60 Гц, как бы вы на него ни смотрели. Вы можете поискать на YouTube для сравнения.
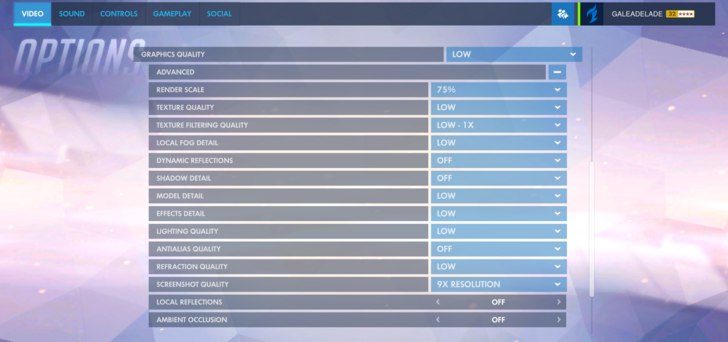
Вот мои настройки графики. Установите масштаб рендеринга на 75%.
Да, изображение может получиться немного размытым, но если вы хотите действительно ЛУЧШИЕ настройки прицеливания, 75% БЕЗОПАСНО идеален. Установите все параметры в разделе «Масштаб рендеринга» на минимум. Единственная причина, по которой мои скриншоты в игре высокого качества, — это то, что она мне очень нравится. Качество скриншотов не влияет на саму игру.
ВСЕ мои настройки установлены на минимум. Если у вас неисправный компьютер, это даст вам более высокую частоту кадров. Кроме того, игровой движок очень странный, и изменение даже самых маленьких настроек повлияет на чувство прицеливания. Поэтому, если вы хотите уверенно целиться, примите тот факт, что вы должны жертвовать качественной графикой.

Вы можете попасть в панель управления NVIDIA, просто щелкнув правой кнопкой мыши на рабочем столе (конечно, не в любом открытом окне, просто щелкните фон рабочего стола или что-то в этом роде), затем перейдите в «Управление настройками 3D».
Это очень важно, потому что это помогает игре работать лучше, что означает меньшую задержку ввода + более живой опыт. Мне очень жаль, если у кого-то из вас нет видеокарты NVIDIA, пропустите этот пункт. Ниже находятся второй и третий разделы настроек.
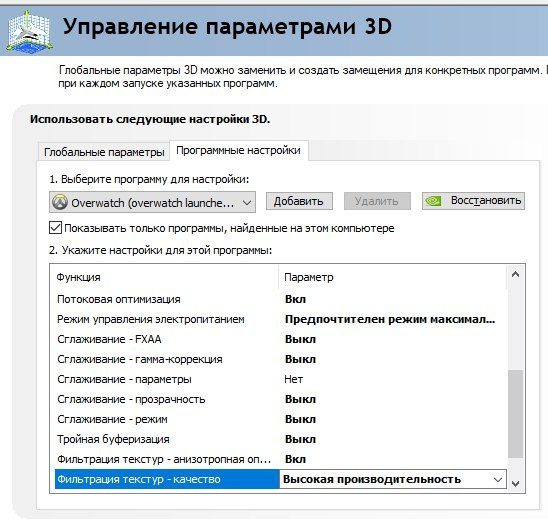
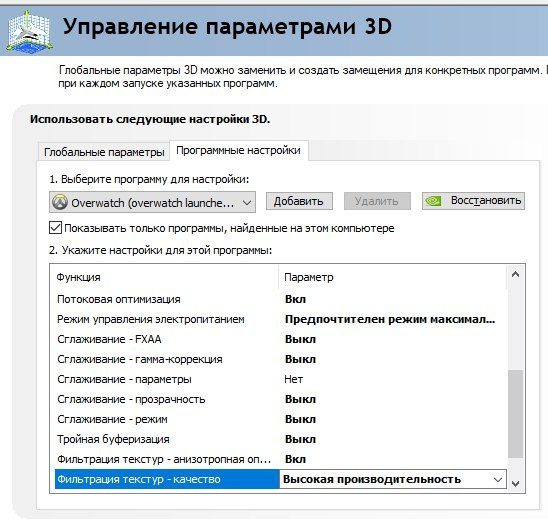
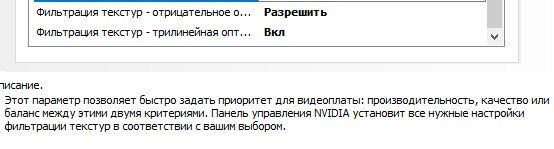
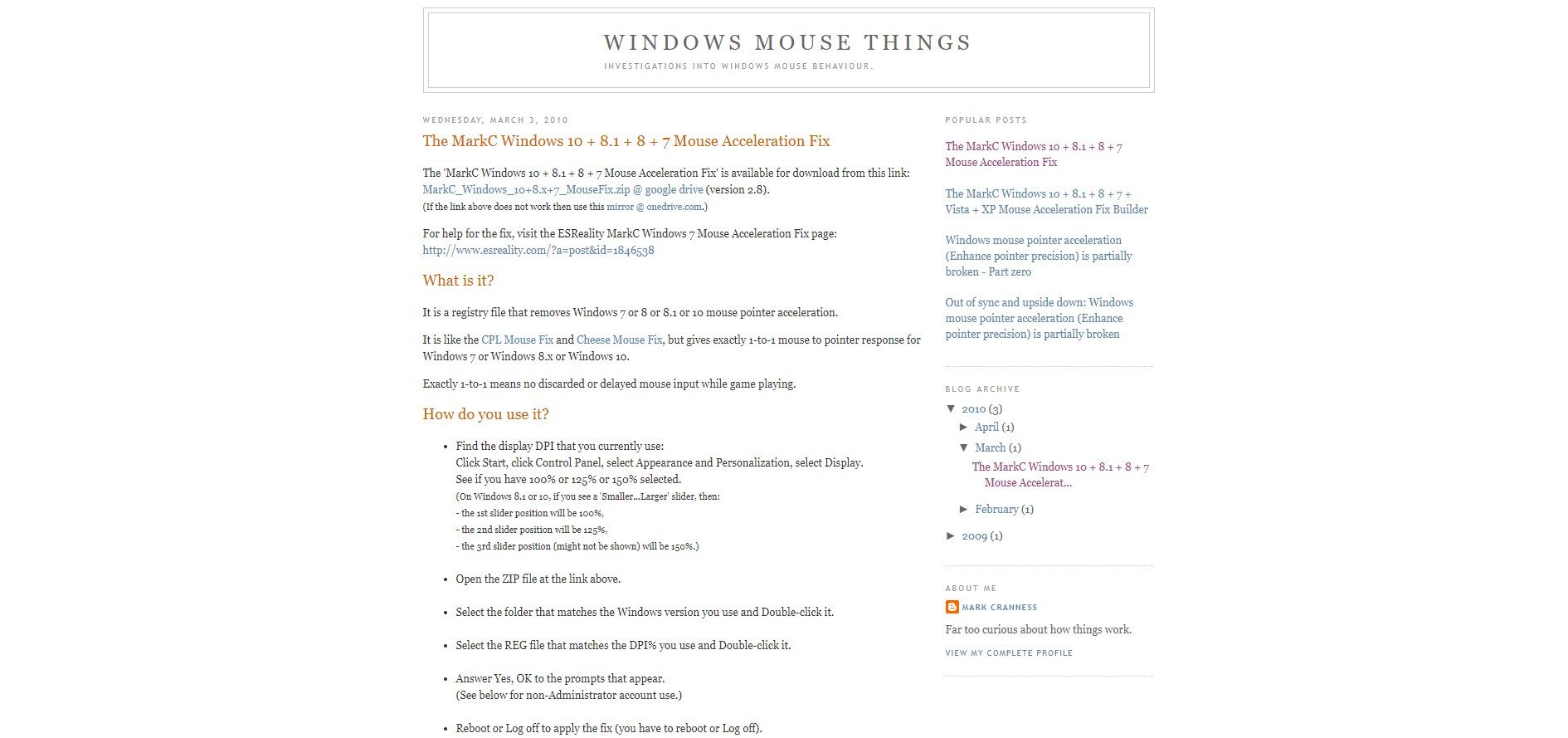
Вы спросите, Гейл, что это? Это, друзья мои, абсолютно СУПЕР необходимая вещь, которую нужно сначала скачать. По сути, он удаляет ВСЕ ускорение мыши из реестра Windows и оставляет вам необработанный ввод. Когда-то в старом Counter Strike люди использовали его, чтобы убрать ускорение с мыши.
Лично я УЖЕ НЕНАВИЖУ ускорение мыши, все портит. Вы можете спросить: «Но Гейл, а в Overwatch все еще используются исходные данные?» Я тоже так думал. Установите эту штуку и сообщите мне, изменилось ли что-нибудь, потому что я на 100% уверен, что вы заметите это изменение. Это прекрасно покажет несовершенство движка Blizzard и их «сырой вклад».
Однажды мой хороший друг «Птица» показал мне эту программу. Когда я впервые попробовал это сделать, я был очень впечатлен, и мой видоискатель выглядел более живым и больше напоминал «необработанный ввод». Все друзья, которым я показал эту программу, говорят, что она творит чудеса.
«Но Гейл, а что, если они сочтут это какой-то аферой и изгнали тебя из OW?» Мой ответ — нет. Он просто снижает ускорение мыши и дает ощущение сырых вводов. Пользуюсь ею со второго сезона соревнований и не могу не радовать существованию этой программы. Довольно печально, что Blizzard не смогла добавить в игру исходные данные (по крайней мере, рабочую версию) и отразить это в настройках. Зайдите на сайт и ВНИМАТЕЛЬНО следуйте инструкциям. Вот ссылка, спасибо позже.
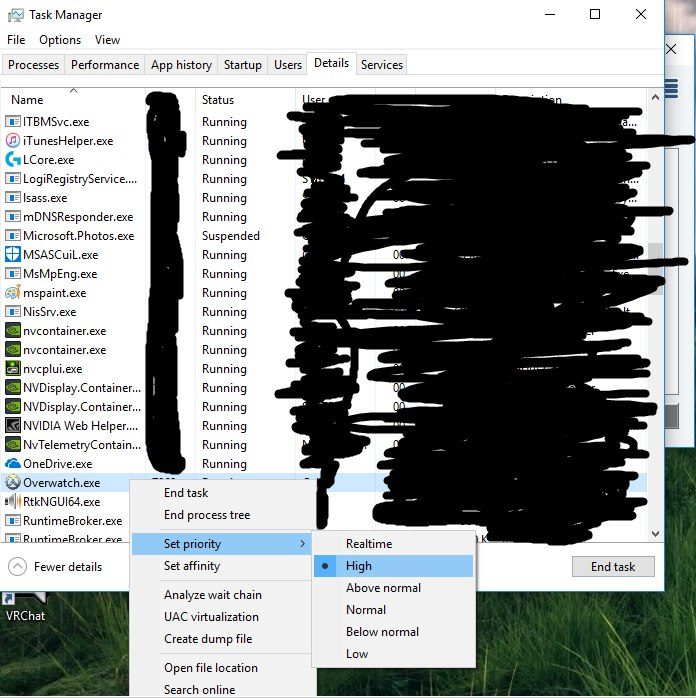
Очень полезная штука. Эта опция очень помогает мне в том, как я отношусь к своему видоискателю, особенно с учетом того, что я транслирую онлайн и есть задержки ввода. Все, что вам нужно сделать, это перейти в диспетчер задач, перейти на вкладку «Процессы», щелкнуть правой кнопкой мыши по Overwatch (игра ДОЛЖНА быть запущена), затем навести курсор на «Приоритет» и установить значение «Высокий». Вот и все готово. Это очень поможет.
Советы
В основном все дело в настройках. Я перечислю несколько полезных советов, которые помогут вам достичь идеального прицеливания. Я хотел бы поблагодарить вас за то, что вы перешли по ссылке на этот пост и прочитали его. Надеюсь, это было вам полезно. Буду признателен, если вы подписались на мой канал Twitch по ссылке.
- Купите хорошую компьютерную мышь. Если вы не используете мышь хорошего качества с хорошим датчиком, у вас не будет лучшего ощущения прицеливания по сравнению с другими игроками, использующими хорошие мыши. Есть такие хорошие бренды, как: ZOWIE, LOGITECH, STEELSERIES и FINALMOUSE. Я лично использую Finalmouse Scream One. На мой взгляд, это отличная мышь, и я явно не планирую менять ее на другую марку. В любом случае убедитесь в момент покупки, что вы выбрали хорошую модель. Не бойтесь потратить минимум 70 долларов на хорошую мышь. Поверьте, оно того стоит. Не забудьте поменять мышь через два года использования.
- Купите хороший коврик для мыши. Довольно простой совет, я использую QCk Heavy, и это здорово. Опять же ищите коврик с хорошими отзывами. Заменяйте его каждые 3 месяца, так как на нем могут быть неровности и неровности, которые вам не нужны.
- Найдите подходящий уровень чувствительности мыши. Обычно в стрелках используют низкий уровень. Это значительно упростит вам жизнь и в долгосрочной перспективе поможет развить мышечную память за счет игры с низкой чувствительностью. Количество просмотров увеличится. Лично мои настройки установлены на 8,33 в Overwatch с 400 DPI и относительной чувствительностью 45 в режиме осциллографа.
- Во время игры в Overwatch некоторые окна программного обеспечения, открытые в фоновом режиме, могут замедлять игру, вызывая задержку ввода. Затем закройте браузер во время игры. Overwatch очень чувствителен ко ВСЕМ. Реализация движка намного хуже, чем в Counter Strike. Надеюсь, они скоро улучшат его.
- Это не совсем совет, я просто хочу кое-что добавить. С каждым патчем, выпускаемым Blizzard для Overwatch, они обычно улучшают прицеливание и сокращают задержку ввода. Это просто замечательно. В первом сезоне прицеливание было самой нелепой шуткой, которую когда-либо видели в шутере. Это был ПОЛНЫЙ беспорядок. Сравните игру в первых сезонах Overwatch и сейчас. Людям наплевать на прицеливание, тем более сейчас. К счастью, они исправили МНОГО всего, но, на мой взгляд, им все же следует сосредоточиться на добавлении ДЕЙСТВИТЕЛЬНО сырых данных в игру и минимизации задержки ввода. Быстрые выстрелы (быстрые выстрелы в локацию врага) по-прежнему выглядят неуклюже по сравнению с идеальным движком в CS: GO. Если Blizzard читает это, пожалуйста, улучшите свою цель. Вы уже проделали отличную работу.
- И, наконец, несколько слов о прицеливании в целом. Убедитесь, что вы нашли для себя хороший уровень чувствительности мыши и СОХРАНИТЕ его. Вам НЕ нужно постоянно менять настройки чувствительности, пытаясь понять, что вам больше всего нравится. Попробуйте настройки профессионального плеера или узнайте о них больше самостоятельно. Развивайте мышечную память для этой чувствительности и не используйте разные настройки для разных персонажей. Это лучший совет, который я могу дать. Упорно тренируйтесь и много работайте, и вы увидите улучшения. Наблюдайте за хорошими стримерами (* кашляет * следуйте за мной * кашляет *) или профессиональными игроками с хорошим прицелом и наблюдайте, как они целятся во врага. Конечно, прицеливание — это еще не все, очень важно позиционирование и чувство игры. Продолжайте усердно работать, ребята, вы справитесь 🙂
Я хотел бы выразить глубочайшую благодарность за то, что прочитал это руководство. Надеюсь, это было хоть как-то полезно, так как я видел много руководств с не очень полезными и подробными настройками.
Блестящий, яркий и красочный — отличительные черты Overwatch. Изображения Pixar можно получать в режиме реального времени.
Создание персонажа
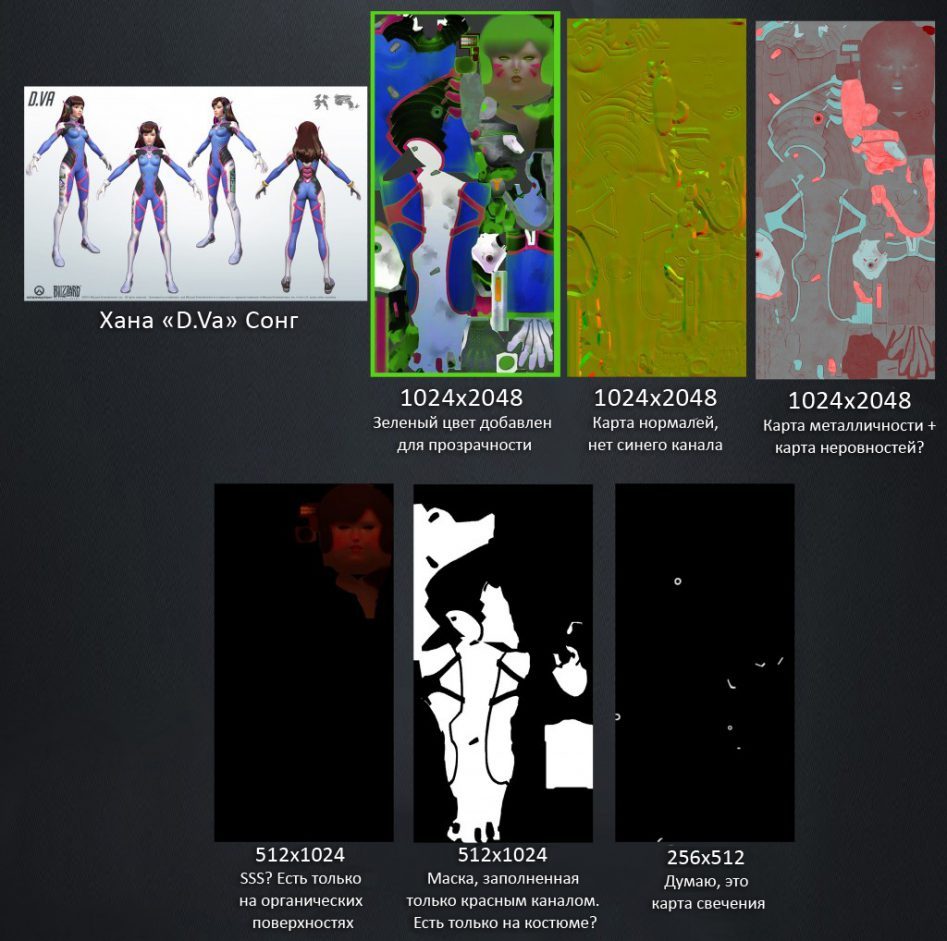
Изначально меня интересовал подсчет многоугольников, чтобы иметь отправную точку при создании моих персонажей, если я работаю над аналогичным проектом. Изучая модели персонажей, я заметил, что в лицевой анимации используются не blendshapes (от «blendshape», т.е технология, позволяющая создавать выражения лица путем перетаскивания вершин модели лица), а скелетный метод.
Кроме того, практически каждый персонаж снабжен динамическим объектом, будь то волосы, мелкие частицы или брелок на пистолете. Эти мелкие детали оживляют анимацию персонажей.
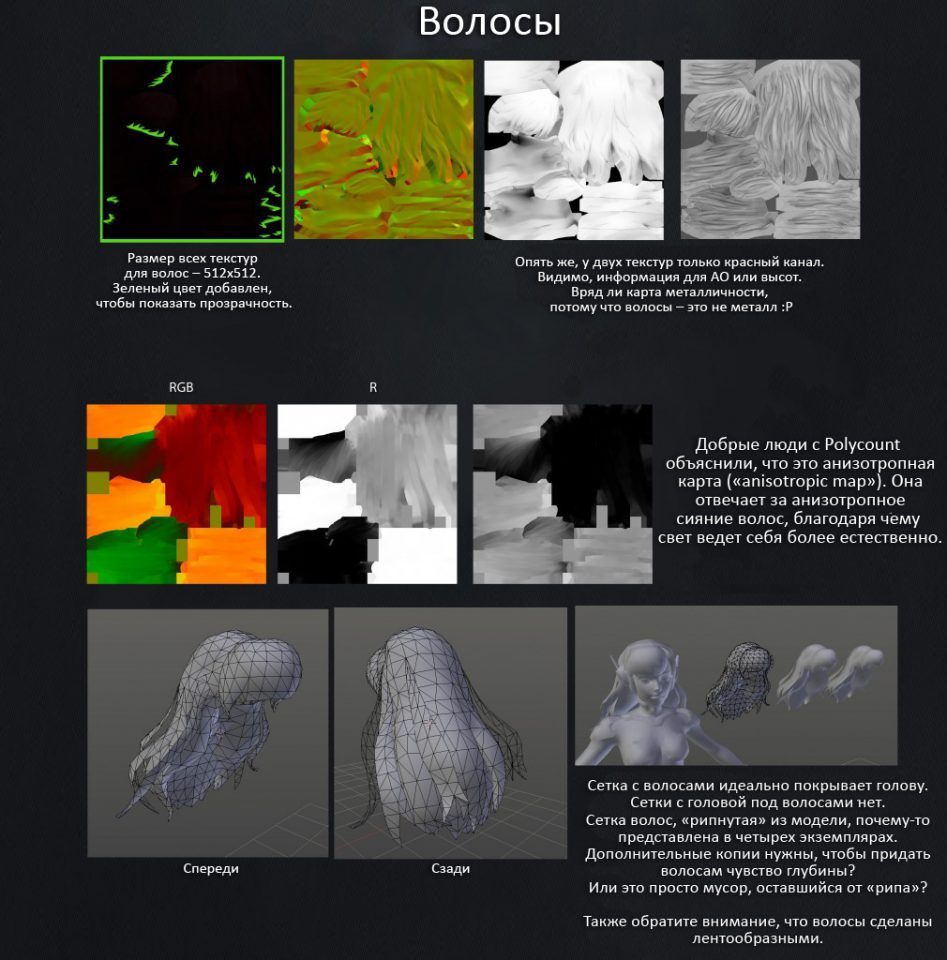
Модели персонажей сделаны таким образом, что чем больше виден фрагмент модели (руки, лицо, оружие), тем выше его полигональная плотность. В результате на менее заметных фрагментах (например, на ногах или спине) плотность многоугольника ниже.
Кроме того, для некоторых персонажей используются неквадратные, а прямоугольные (1024×2048) текстуры. Я думаю, они использовали их в тех случаях, когда УФ-сканирование персонажа оказывалось слишком длинным, и они хотели, чтобы фрагменты модели лежали примерно по прямой линии — чтобы они не рисовали под углом и не искажали искажения.

Количество многоугольников для каждого героя в Overwatch
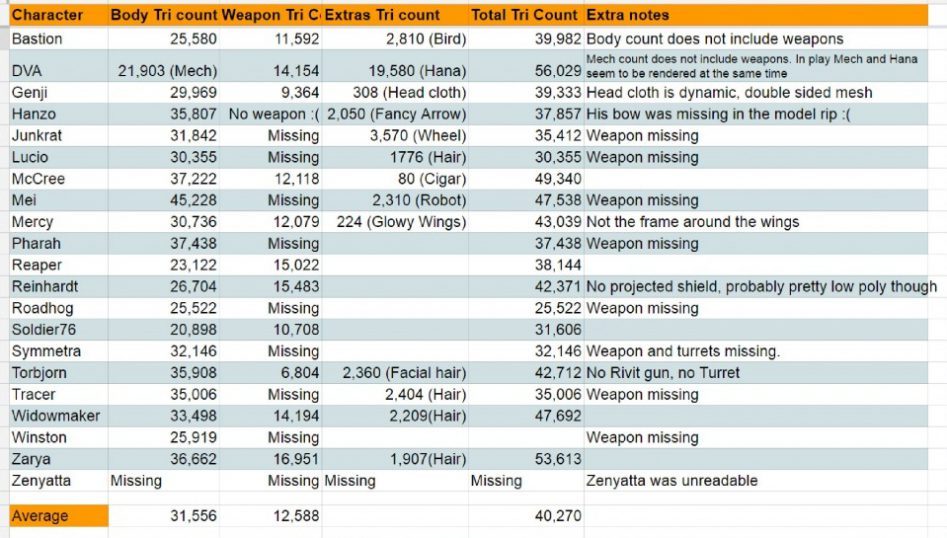
Примечание: это приблизительные цифры, потому что они сделаны на основе разорванных моделей, и в процессе копирования (методом рипа, что означает удаление модели из игры) иногда теряются некоторые фрагменты. Кроме того, у некоторых персонажей по какой-то причине есть повторяющиеся осколки (например, Дива, у которой четыре набора волос). В общем, эта таблица является лишь приблизительным ориентиром.
Помните, что в этом руководстве мы сосредоточимся на настройках соревнований, используемых профессиональными геймерами, которые дадут нам лучшую производительность и меньшую задержку ввода, а не на внешнем виде игры…
4. Настройки мыши
4.1 Настройки DPI и частоты опроса
В Overwatch вам обычно нужно использовать 800 или 1600 точек на дюйм, потому что, если вы используете 400 точек на дюйм, мышь будет пропускать пиксели. Измените DPI, перейдя в программное обеспечение мыши. У некоторых мышей, например Zowie, есть переключатель DPI.
Мы рекомендуем использовать 1000 Гц / опрос, если ваша мышь поддерживает это.
4.2 Чувствительность
Чувствительность мышки — это то, что вам нужно, настраивается под себя. Сыграйте в несколько игр с разной чувствительностью и настройтесь по своему вкусу.
Если вы не можете найти комфортную чувствительность, мы обычно рекомендуем начинать с 5 или 7 и 800 dpi, а затем настраивать по своему вкусу, потому что это то, что используют большинство профессионалов.
Подробное руководство по увеличению FPS в Overwatch Есть несколько способов увеличить FPS даже на посредственных желе…
Как увеличить FPS в Overwatch
Даже если у вас лучший объектив, вы можете отстать от конкурентов в Overwatch с частотой кадров ниже средней. Как правило, для плавного игрового процесса вам понадобится средняя частота кадров выше 60 кадров в секунду. Более высокая частота кадров будет особенно полезна для геймеров с мониторами с высокой частотой обновления.
Хотя вы можете найти альтернативные способы увеличения частоты кадров, такие как обновление драйверов или операционной системы и отключение дополнительных функций Windows, самый простой способ получить больше кадров — изменить настройки в игре. Хотя многие конкурирующие игроки используют мощное оборудование, им все еще трудно найти баланс между производительностью и визуальной точностью. Следующие настройки предназначены именно для этого, но вы можете еще больше уменьшить настройки графики в тех случаях, когда вы по-прежнему не получаете желаемых результатов.
После применения изменений Overwatch может выглядеть немного хуже, чем конфигурация по умолчанию, поскольку игра автоматически поддерживает визуальное качество. Однако разницы в частоте кадров будет более чем достаточно, чтобы оправдать изменение. Если у вас нет проблем с усреднением того же количества кадров, что и частота обновления вашего монитора, вы также можете настроить параметры для улучшения визуального качества при сохранении среднего fps.
Режим отображения: полноэкранный
Большинство геймеров обычно предпочитают полноэкранный оконный режим, поэтому они могут быстро переключаться между вкладками в Overwatch и из них. Переход между окнами удобный, но не подходит для ваших рам. Если вы играете в оконном режиме, ваша система будет вынуждена отображать другие вкладки вместе с Overwatch, что потенциально снижает общую производительность за счет увеличения задержки. Настройка полноэкранного просмотра позволяет вашим активам сосредоточиться только на Overwatch .
Разрешение: собственное разрешение
Хотя использование более низких разрешений может дать лучшие результаты с точки зрения производительности, Overwatch будет выглядеть заметно хуже, если вы не используете свое разрешение. Обычно Overwatch будет использовать ваше собственное разрешение, которое в большинстве случаев будет 1920 × 1080. Но это значение будет отличаться в зависимости от вашего монитора, то есть ваше собственное разрешение также может быть 2560 × 1440, если у вас монитор 1440p.
Увеличение поля зрения обычно снижает частоту кадров, поскольку увеличивает общую площадь, которую могут видеть игроки. Однако общее конкурентное преимущество, которое вы получите за счет максимального увеличения поля зрения, перевесит недостатки. Вы все равно можете уменьшить этот параметр, если вам нужно больше кадров и у вас нет параметров.
Пропорции: исходное соотношение сторон
Как и в случае настройки разрешения, соотношение сторон должно быть установлено на значение по умолчанию, которое в большинстве настроек составляет 16: 9.
Известно, что синхронизация частоты кадров с частотой обновления монитора увеличивает общую задержку. Поскольку только миллисекунды могут иметь значение в Overwatch, мы рекомендуем отключить VSync, чтобы обеспечить минимальную задержку.
Тройной буфер: отключен
Тройная буферизация — это еще одна настройка, которая увеличивает задержку в Overwatch, поэтому лучше ее отключить.
Уменьшение буферизации: включено
Этот параметр направлен на уменьшение общей задержки за счет уменьшения количества предварительно обработанных кадров. Если у вас нет проблем с согласованием частоты обновления вашего монитора с частотой кадров, вам следует включить этот параметр, чтобы уменьшить задержку.
Просмотр статистики производительности: Вкл
Проверка производительности вашей системы во время игры может пригодиться в будущем. Включение этого параметра позволяет вам ознакомиться с частотой кадров в определенных ситуациях, и вы можете определить, ухудшается ли ваша производительность, просто взглянув на цифры.
Ограничение FPS: личные предпочтения
Если вы усредняете больше кадров, чем частота обновления вашего монитора, было бы неплохо ограничить количество кадров. Как только вы ограничите количество кадров частотой обновления вашего монитора, системе не нужно будет перемещать больше кадров, а это означает, что у вас будет меньше стресса.
Ограничение частоты кадров: соответствующая частота обновления монитора
Качество графики: индивидуально
Масштаб рендеринга: 100 процентов
Уменьшение масштаба обычно рекомендуется, когда геймерам сложно играть в Overwatch со скоростью выше 60 кадров в секунду. Overwatch кажется нестабильным, когда масштаб рендеринга установлен ниже 100, и это должно быть одной из последних настроек, с которой вам следует повозиться, если вы хотите больше кадров в секунду.
Качество текстур: низкое
Учитывая темп Overwatch, у вас не будет много времени, чтобы заметить разницу в качестве текстур. Установка текстуры на низкое качество увеличит частоту кадров, и игра по-прежнему будет выглядеть хорошо.
Качество фильтрации текстур: среднее — 2x
Качество текстурного фильтра — одна из настроек, которая меньше всего влияет на производительность. Полное отключение может привести к появлению еще нескольких кадров, включение сделает изображение немного резче.
Детализация местного тумана: низкая
Туман — это эстетически приятная деталь окружающей среды, которая делает карты более реалистичными, но мало влияет на общее впечатление от соревнований. Установка низкого уровня детализации для местного тумана улучшит общий вид карты за счет увеличения количества кадров.
Динамические отражения: отключено
При игре в Overwatch относительно сложно увидеть отражения на карте. Отражения также являются одной из самых сложных графических настроек с точки зрения производительности. Избегая их, вы повысите свою продуктивность.
Тени не дают большого конкурентного преимущества в Overwatch, поскольку динамичный характер игры не дает игрокам много свободного времени, чтобы обнаружить врагов из их теней.
Детали модели меняют качество моделей персонажей. Как и качество текстуры, детализация узора — еще один параметр, который бывает довольно сложно заметить при его редактировании. Поддержание среднего показателя должно обеспечивать достойный баланс между наймом дополнительного персонала и поддержанием достойного уровня качества.
Детали эффекта: низкий
Эффекты могут резко снизить производительность вашего ПК, как только они начнут накапливаться. Если ваш компьютер уже изо всех сил пытается поддерживать стабильные кадры, он не будет точно знать, что произошло, когда каждый игрок использует свои навыки. Эффекты с низкой детализацией гарантируют, что эффекты минимально повлияют на ваши кадры.
Качество света: низкое
По мере снижения качества освещения вы сможете заметить разницу во внешнем виде. Однако это скучная графическая настройка, и ее низкая установка должна дать вам хороший прирост производительности.
Качество сглаживания: отключено
Сглаживание сглаживает края объектов. Однако он использует слишком много ресурсов, и его отключение значительно увеличит количество кадров.
Качество преломления: низкое
Refraction Quality регулирует качество отклонения света для полупрозрачных объектов. Хотя игра выглядит веселее, это еще одна ресурсоемкая настройка, из-за которой у вас могут пропадать кадры.
Местные отражения: отключены
Окружающая окклюзия: отключено
Наряду со всеми обновлениями драйверов и изменениями настроек игры вы также можете изменить приоритет Overwatch через диспетчер задач. Это будет особенно полезно для геймеров, использующих Overwatch с процессорами начального уровня.
Источники
- https://valbis.ru/grafika/grafika-dlya-overwatch.html
- https://mordo-junior.ru/grafika/grafika-dlya-overwatch.html
- https://www.progamer.ru/dev/overwatch-tech-overview.htm
- https://nastrojka03.ru/polnoe-rukovodstvo-kak-optimizirovat-vash-pk-dlja-sorevnovatelnogo-overwatch-2017/
- https://kaknastroitt2.ru/kak-nastroit-fps-v-overvotch/